Menghubungkan printer ke laptop Windows 10 sering menjadi tantangan bagi banyak orang, terutama jika tidak memahami metode koneksinya. Masalah yang sering muncul seperti koneksi gagal, perangkat tidak terdeteksi, atau pengaturan yang tampak rumit dapat mempersulit proses ini. Akibatnya, pekerjaan yang seharusnya sederhana menjadi memakan waktu.
Namun, dengan memahami langkah-langkah yang tepat, Anda dapat dengan mudah menyambungkan printer ke laptop. Baik menggunakan Bluetooth, Wi-Fi, maupun kabel, semua metode ini memiliki kelebihan masing-masing. Artikel ini akan memandu Anda melalui tiga cara praktis dan efektif untuk melakukannya.
Daftar Isi Konten
Cara Menghubungkan Laptop ke Printer dengan Bluetooth
Koneksi Bluetooth menjadi pilihan ideal untuk mereka yang menginginkan fleksibilitas tanpa kabel tetapi tidak memiliki jaringan Wi-Fi. Berikut langkah-langkahnya:
- Aktifkan Bluetooth pada Printer
Periksa apakah printer Anda mendukung koneksi Bluetooth. Jika iya, aktifkan fitur ini melalui menu Settings atau Network pada panel kontrol printer. Lampu indikator biasanya akan berkedip ketika Bluetooth aktif. - Aktifkan Bluetooth di Laptop
Pada laptop Windows 10 Anda, buka Settings > Devices > Bluetooth & other devices. Pastikan Bluetooth dalam kondisi aktif. - Pasangkan Printer dengan Laptop
Klik opsi Add Bluetooth or other device di laptop. Pilih Bluetooth dan tunggu hingga nama printer Anda muncul dalam daftar perangkat yang tersedia. Klik nama printer untuk memulai proses pairing. - Instal Driver Printer (Jika Diperlukan)
Setelah perangkat terhubung, sistem Windows biasanya akan menginstal driver printer secara otomatis. Jika tidak, Anda dapat mengunduh driver dari situs resmi produsen printer. - Tes Cetak
Cobalah mencetak dokumen uji untuk memastikan koneksi berhasil. Jika dokumen tercetak dengan baik, berarti printer Anda sudah siap digunakan.
Baca Juga: 3 Cara Menyambungkan Printer Ke Laptop, Mudah dan Cepat
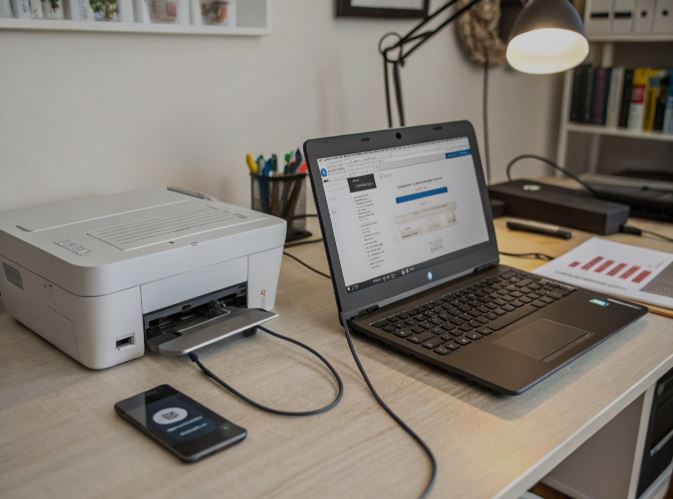
Cara Menghubungkan Laptop ke Printer dengan Wi-Fi
Koneksi Wi-Fi menjadi solusi paling populer untuk penggunaan printer di rumah maupun kantor. Metode ini memungkinkan pencetakan dari beberapa perangkat sekaligus tanpa perlu sambungan fisik.
- Hubungkan Printer ke Jaringan Wi-Fi
Gunakan panel kontrol printer untuk mencari jaringan Wi-Fi yang tersedia. Pilih nama jaringan Anda, lalu masukkan kata sandi Wi-Fi. Tunggu hingga printer berhasil terhubung ke jaringan. - Tambahkan Printer ke Laptop
Pada laptop Windows 10, buka Settings > Devices > Printers & scanners. Klik Add a printer or scanner. Sistem akan memindai dan menampilkan printer yang terhubung ke jaringan Wi-Fi Anda. Pilih printer tersebut untuk menambahkannya ke perangkat Anda. - Unduh Driver Jika Diperlukan
Jika Windows tidak secara otomatis menginstal driver, Anda dapat mengunduhnya dari situs resmi produsen printer. Ikuti langkah-langkah instalasi hingga selesai. - Konfigurasi Pengaturan Cetak
Setelah printer terdeteksi, Anda dapat mengatur printer sebagai perangkat default melalui Printers & scanners. - Uji Coba Pencetakan
Cobalah mencetak dokumen untuk memastikan koneksi berfungsi dengan baik. Jika berhasil, printer siap digunakan untuk mencetak melalui jaringan Wi-Fi.
Cara Menghubungkan Laptop ke Printer dengan Kabel
Menggunakan kabel tetap menjadi metode yang sederhana dan stabil, terutama untuk printer tanpa dukungan nirkabel.
- Siapkan Kabel USB
Pastikan Anda memiliki kabel USB yang kompatibel dengan printer dan laptop. Periksa juga apakah kabel dalam kondisi baik tanpa kerusakan fisik. - Hubungkan Printer ke Laptop
Sambungkan salah satu ujung kabel USB ke port printer, lalu colokkan ujung lainnya ke laptop Windows 10 Anda. Sistem biasanya akan langsung mengenali perangkat yang terhubung. - Instal Driver Printer
Jika printer tidak langsung terdeteksi, sistem Windows akan meminta instalasi driver. Gunakan CD driver bawaan printer atau unduh driver dari situs resmi produsen. - Periksa di Pengaturan Printer
Buka Settings > Devices > Printers & scanners. Pastikan printer Anda muncul dalam daftar perangkat. Atur sebagai perangkat default jika diperlukan. - Tes Cetak
Cobalah mencetak dokumen uji untuk memastikan semuanya berfungsi dengan baik. Jika dokumen tercetak tanpa masalah, printer Anda telah terhubung dengan sukses.
Menghubungkan printer ke laptop Windows 10 kini tidak lagi menjadi hal yang membingungkan. Dengan mengikuti panduan di atas, Anda dapat memilih metode yang paling sesuai dengan kebutuhan dan perangkat Anda. Selamat mencetak!