Cara print Excel haruslah disesuaikan agar hasil cetakannya tidak terpotong. Sebagian orang kesulitan dalam hal mencetak, apalagi dengan banyaknya data Excel tersebut. Anda harus memiliki strategi dan tips tepat untuk mendapatkan hasil cetakan yang sesuai dengan harapan.
Daftar Isi Konten
Begini Cara Print Excel Mudah dengan Hasil Sempurna
Bagi Anda yang masih bingung dengan cara terbaik agar hasil memuaskan, ikuti langkah berikut.

Cara Cetak Excel dengan Mengkonversi Data Ke Tabel
Excel memang aplikasi yang memiliki pengolahan kalkulasi data serta tabel yang powerfull. Nah, walaupun Anda telah memasukkan data ke dalam baris maupun kolom, data tersebut masih terdefinisi sebagai data biasa, dan bukanlah sebuah tabel. Oleh karena itu harus diubah menjadi tabel terlebih dahulu.
Caranya dengan memilih semua data Anda serta klik menu Home(1) kemudian format as Table (2). Lalu Anda pilih format tabel yang Anda inginkan.
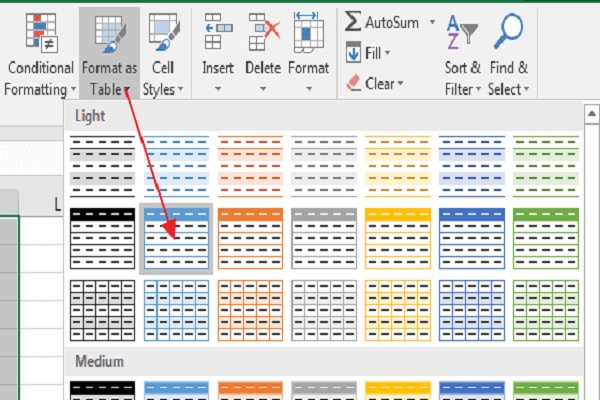
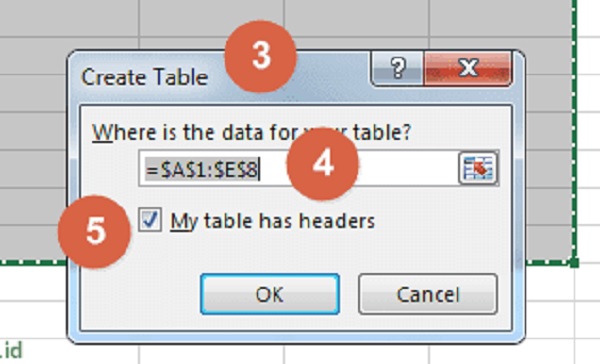
Lalu Anda masukkan data yang akan dijadikan tabel. Karena tadi sudah memilih datanya maka Anda biarkan saja seperti itu. Namun Anda harus pastikan tetap memberi tanda centang di My table has headers.
Dengan membuat data tersebut menjadi tabel, maka akan ada berbagai macam hal baru yang dilakukan secara otomatis.
Cara Mengatur Settingan Print Area
Cara print Excel selanjutnya Anda bisa menentukan baris maupun kolom yang nantinya Anda cetak dengan menggunakan print Area. Disini Anda bisa mencetak keseluruhan tabel atau bahkan bisa hanya 10 baris saja.
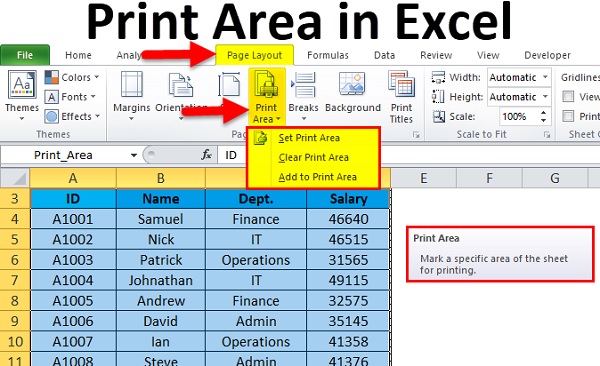
Sebagai contoh pada tabel diatas, misal Anda hanya ingin mencetak hingga nomor 8 saja, maka Anda bisa langsung saja klik dan drag untuk menyeleksi. Kemudian Anda lanjutkan dengan klik menu Page layout lalu klik print Area dan klik Set print Area.
Nah, header serta data yang sudah Anda pilih akan dicetak. Namun jika Anda ingin mencetak semuanya maka Anda tak perlu melakukan langkah tersebut.
Cara Print Dokumen Excel dengan Memeriksa Data Tersembunyi di Sel
Selanjutnya ketika Anda mengetik data yang cukup panjang, Excel tidak secara otomatis memperlebar kolomnya. Nah hal tersebut jika Anda cetak maka data dalam sel tidak akan ikut tercetak.
Oleh karena itu Anda harus melebarkan kolom dengan klik double pada panel kolom pada bagian kanan dan Excel akan memperlebar secara otomatis sesuai data mana yang paling panjang.
Namun untuk data yang terlalu banyak bisa menggunakan Wrap Text. Cara print Excel Anda klik sekali pada kolom yang ingin Anda ubah dan klik Wrap Text.
Cara Print Ms. Excel dengan Mengatur Orientation, Margin, dan Scaling
Selanjutnya Anda atur margin, serta orientasi kertas. Anda dapat memilih Landscape atau Portrait. Anda sesuaikan dengan data yang ada agar menjadi rapi sebelum dicetak.
Pengaturan margin bisa dengan memilih yang sudah ada atau Anda dapat mengaturnya sendiri. Margin dengan jenis wide maka tabel akan dicetak dengan margin yang luas dan lebar.
Sedangkan Narrow meminimalisir margin baik panjang maupun lebar dan lebih cocok dipergunakan untuk data serta kolom header banyak. Namun jika Anda akan mengaturnya sendiri maka klik Custom Margin.
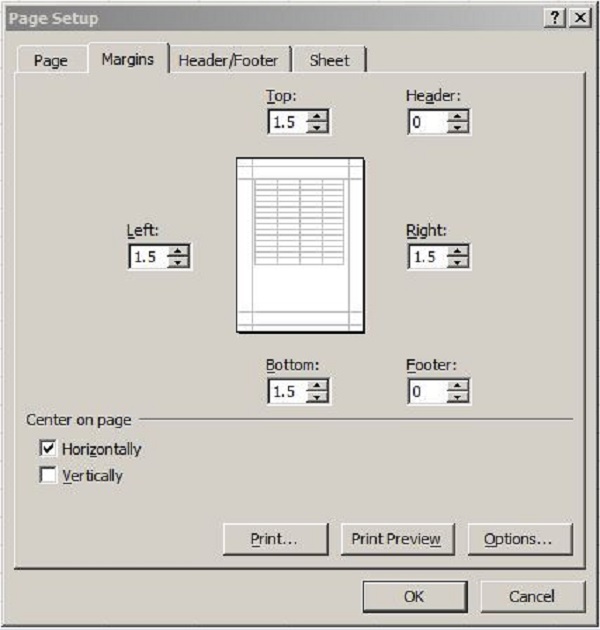
Cara print Excel ini Anda bisa sesuaikan margin tersebut baik bawah, kiri dan kanan agar tabel terlihat sempurna. Jangan lupa centang bagian horizontal atau vertical. Sedangkan pada pengaturan center on page juga perlu untuk menempatkan tabel pada tengah-tengah margin.
Selain itu pengaturan ukuran tabel atau scaling. Disini Anda bisa mengatur tabel apakah akan Anda atur lebih kecil atau lebih besar tergantung kebutuhan.
Saat Anda ingin mencetak seluruh baris dalam satu kertas maka Anda pilih No Scaling. Kemudian pilih scaling berjenis Fit All Rows in One Page.
Cara Menambahkan Header/Footer
Cara print Excel selanjutnya adalah buka jendela Custom Scaling Option Anda bisa mengklik tab Header Footer. Kemudian Anda buat Header atau Footer yakni menambahkan nomor halaman serta tanggal sebaiknya Anda sesuaikan.
Cara Print Dokumen Microsoft Excel dengan Meninjau Tabel di Print Preview
Sebelum Anda mencetaknya, Anda bisa lihat data tersebut melalui Preview dari tabel yang Anda cetak tersebut. Lihatlah pada panel sebelah kanan layar sekaligus melihat apakah sudah menuliskan Header/Footer atau belum.
Cetak Data Excel
Langkah terakhir adalah mencetak dokumen yang sudah selesai dilakukan pengaturan. Selanjutnya Anda aktifkan menu perintah print yang terdapat pada Backstage view klik tab file atau Ctrl+P.
Sesuaikan dengan kebutuhan Anda dan file tersebut siap dicetak dengan klik cetak ke file dan klik cetak. Dalam kotak dialog Simpan Output Cetak sebagai maka Anda masukkan nama file dan klik OK. Selanjutnya File akan tersimpan dalam folder Anda.
Demikian informasi mengenai cara print Excel yang mudah dengan hasil sempurna. Kini Anda tak perlu ragu untuk mencetak dokumen penting.