Cara membuat flowchart bisa anda pelajari dengan mudah dan cepat. Pengertian dari flowchart atau diagram alir adalah bagan dengan simbol tertentu.
Dengan demikian dapat menggambarkan aliran proses dengan langkah detail dan berurutan. Simbol yang terdapat pada flowchart menggambarkan tentang proses tertentu. Sehingga akan membantu memahami suatu aliran proses yang lebih kompleks.
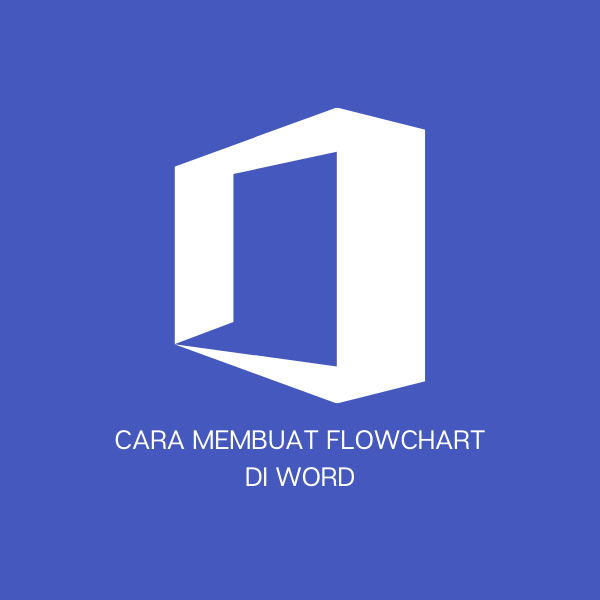
Misalnya saja seperti algoritma pemrograman dan proses bisnis. Selain itu juga dapat memahami alur kerja pada Standard Operational Procedure atau SOP.
Daftar Isi Konten
Cara Membuat Flowchart di Microsoft Word dengan Mudah
Flowchart akan mempermudah penyelesaian suatu masalah. Khususnya masalah yang memerlukan evaluasi dan pembelajaran lebih lanjut. Sehingga para programmer dapat memecahkan masalah dan menganalisis alternatif lain dalam pengoperasian.
Cara membuat flowchart di Word sangat mudah. Pertama buka program Microsoft Word, lalu klik menu Insert.
Jika sudah, maka klik Shapes dan New Drawing Canvas. Setelah itu tekan menu Format dan pilihlah simbol flowchart. Kemudian memasukkan simbol ke Drawing Canvas.
Ulangi terus langkah tersebut hingga seluruh simbol flowchart yang anda butuhkan muncul di Drawing Canvas. Lalu masukkan teks ke simbol flowchart. Jika sudah anda masukkan lalu rapikan posisi shape flowchart.
Tambahkan garis alir yang anda perlukan, lalu atur format pada shape, garis alir dan Drawing Canvas supaya tampilannya lebih bagus.
Baca Juga: Cara Membuat Tanda Centang di Excel & Word Tercepat
Tujuan Membuat Flowchart
Flowchart berfungsi untuk menjelaskan alur kerja, algoritma pemrograman hingga SOP. Diagram alir tersebut lengkap dengan berbagai pilihan simbol. Kemudian simbol menggambarkan tentang aliran, urutan proses serta langkah yang mendetail
Dengan demikian, flowchart merupakan penggambaran tahapan atau urutan dari penyelesaian masalah. Lalu dapat menggambarkan permasalahan secara sederhana. Sehingga dapat lebih terurai, rapi dan jelas.
Tutorial membuat flowchart di Microsoft Word dapat anda lakukan dengan benar. Caranya dengan mengikuti beberapa langkah berikut dengan mudah.
Jadi, anda dapat membuat berbagai jenis flowchart berdasarkan kebutuhan. Pilihan simbol flowchart yang tersedia sangat banyak. Hal tersebut akan mempermudah anda saat membuat berbagai macam flowchart.
Mengenal Simbol-simbol pada Flowchart
Alangkah baiknya jika anda mengenal simbol dari flowchart sebelum memulai membuatnya. Selain itu, mengetahui secara jelas manfaat dan cara membuat flowchart.
Ada beberapa simbol dari flowchart yang sering digunakan beserta fungsinya. Misalnya saja ada simbol yang berfungsi untuk memulai dan mengakhiri alur, menyatakan keputusan, menunjukkan proses serta mewakili input atau output.
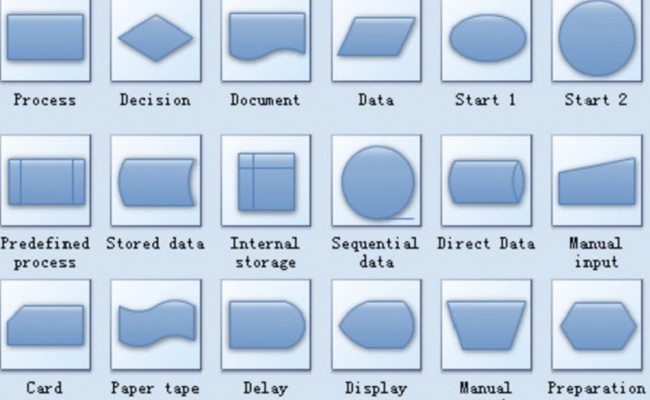
Memasukkan Drawing Canvas
Cara membuat Flowchart dengan memasukkan Drawing Canvas. Hal tersebut akan mempermudah dalam memasukkan berbagai macam simbol dari flowchart.
Disamping itu, anda tidak perlu satu per satu memindahkan posisi bagan. Jadi, hanya cukup dengan menggeser posisinya.
Lebih mudahnya lagi, flowchart di Drawing Canvas bisa anda besarkan atau kecilkan dengan mudah. Semuanya tinggal anda sesuaikan berdasarkan ukuran yang dibutuhkan.
Urutan dalam memasukkan Drawing Canvas adalah dengan menekan menu Insert. Lalu lihat pada bagian Illustrations group.
Langkah selanjutnya adalah klik tombol Shapes sampai anda menemukan beberapa jenis yang diperlukan. Berikutnya klik menu Drawing Canvas.
Pada bagian tersebut akan terdapat di bagian bawah Shapes posisinya. Kemudian Drawing Canvas akan muncul dalam bentuk persegi.
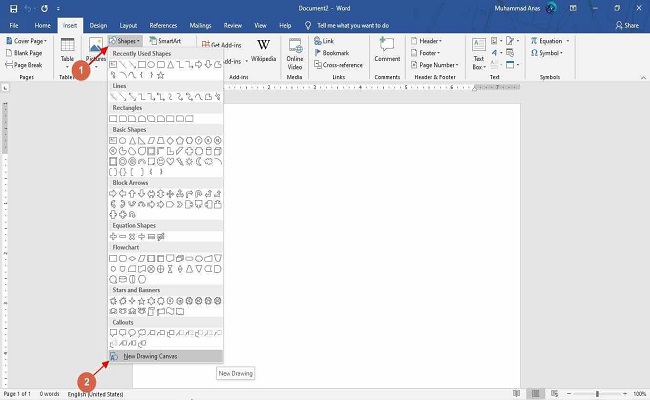
Menambahkan Simbol-simbol Flowchart
Simbol dari Flowchart ada banyak sekali. Cara membuat flowchart agar bisa menambahkannya ke Drawing Canvas tidak begitu rumit.
Anda tinggal membuka menu bar Insert, lalu lihat bagian Illustrations. Jika sudah, maka akan muncul menu Shapes lalu klik.
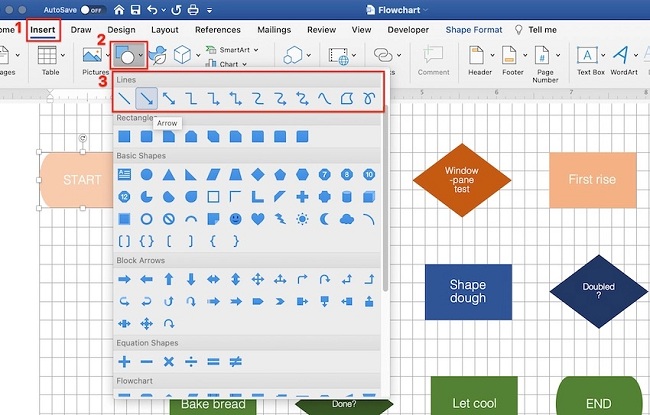
Apabila sebelumnya menggunakan Drawing Canvas, maka dapat mengaktifkan menu Tools tersebut. Caranya dengan tekan Format dan lihat bagian Insert Shapes. Selanjutnya klik tanda panah pada menu More, sehingga anda akan menemukan seluruh tampilan dari isi galeri.
Langkah berikutnya yang perlu anda lakukan adalah memilih simbol flowchart dengan cara menekannya. Pada area Drawing Canvas, tekan dan geser setelah memasukkan simbol flowchart. Jika ingin menambahkan beberapa simbol lagi maka ulangi langkah-langkah tadi.
Sisipkan Teks
Cara membuat flowchart berikutnya adalah dengan menyisipkan teks. Sangat mudah untuk melakukannya, pertama klik simbol flowchart. Lalu klik kanan pada mouse tepat pada Shape.
Selanjutnya pilih Add Text dan ketikkan pada flowchart. Kemudian letakkan teks pada posisi tengah dalam kotak teks. Baik itu secara vertikal maupun horizontal.
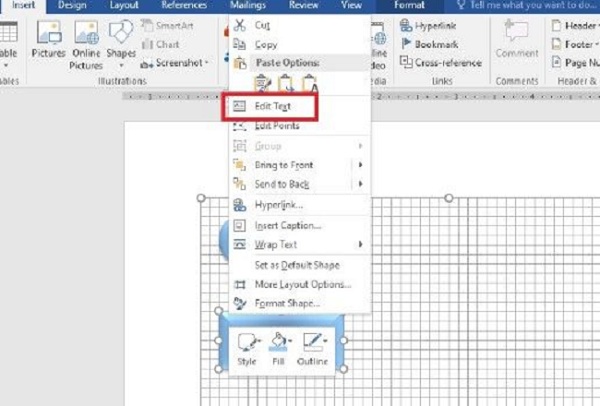
Menyejajarkan Posisi Shape Flowchart
Bila sudah menempatkan teks dengan benar maka sejajarkan posisi dari shape flowchart. Ada dua cara untuk mensejajarkan posisi dari shape.
Cara membuat flowchart pertama dengan menekan dan menggeser satu per satu shape flowchart. Cara yang satu ini cukup mudah, aktifkan menu Gridlines agar mendapat panduan tentang pengaturan posisi shape. Jika sudah maka klik menu View dan ceklis Gridlines.
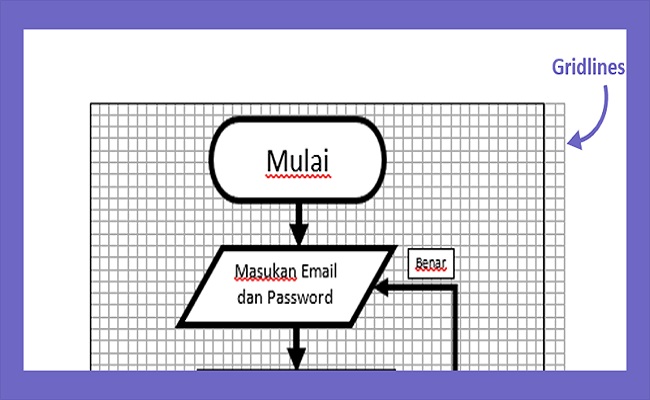
Cara yang kedua adalah menggunakan pengaturan otomatis. Sejajarkan semua posisi pada shape, lalu pakai Drawing Tools agar posisi vertikal shape sama.
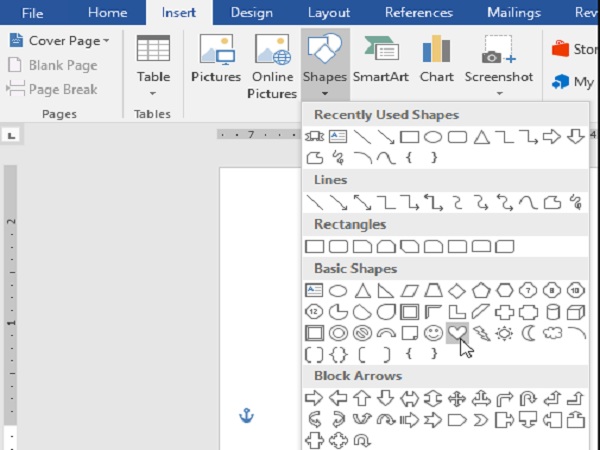
Blok semua shape flowchart dengan memakai mouse. Selanjutnya klik Align lalu Align Center. Apabila seluruh objek telah bergeser ke arah kiri, maka geser lagi ke tengah dengan klik tahan lalu geser.
Supaya tampilan lebih proporsional dan enak dilihat, maka atur jarak antar shape secara vertikal. Aktifkan Gridlines dan Drawing Canvas agar pengaturan tata letak lebih mudah. Caranya dengan menyetting no fill atau transparan.
Menambahkan Flow Line
Flow line atau garis alir pada simbol flowchart dapat anda gunakan jika memakai Drawing Canvas sebelumnya. Garis alir ini menghubungkan simbol pindah posisi.
Cara menambahkan garis alir dengan membuka menu Insert. Lalu klik salah satu atau beberapa jenis shapes yang anda perlukan. Pakailah titik koneksi atau bulatan kecil yang terdapat pada garis alir.
Untuk langkah berikutnya adalah menekan titik koneksi pada garis alir. Bila sudah maka arahkan titik koneksi ke berbagai shapes. Tujuannya untuk menghubungkan antara satu shapes dengan yang lainnya.
Line Arrow dapat anda gunakan untuk membuat tanda panah lurus. Sementara untuk tanda panah berbelok memakai Elbow Arrow.
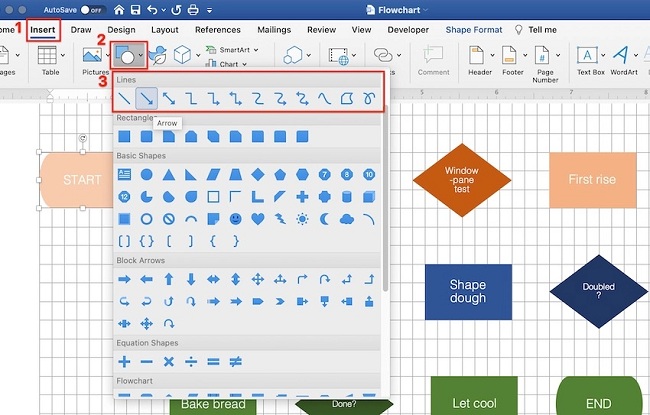
Memasukkan Label
Anda perlu mencantumkan label sebagai cara membuat flowchart. Manfaatnya sebagai keterangan untuk pilihan proses berikutnya. Misalnya saja label yang berisi pilihan Ya atau Tidak.
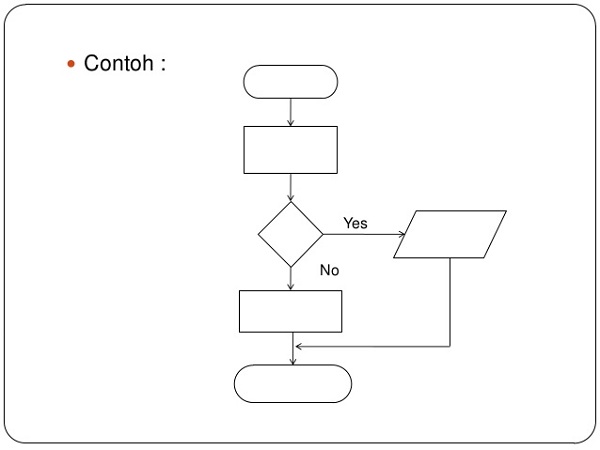
Cara memasukkannya dengan klik menu Insert. Kemudian klik Shapes pada bagian Illustrations group.
Selanjutnya pilih objek Text Box pada galeri. Lalu tekan dan geser tombol ke area Drawing Canvas supaya kotak teks bisa dimasukkan.
Tuliskan teks yang anda inginkan pada kotak teks dan tambahkan font beserta ukurannya. Pilih shape styles Transparant, kemudian copy paste pada label.
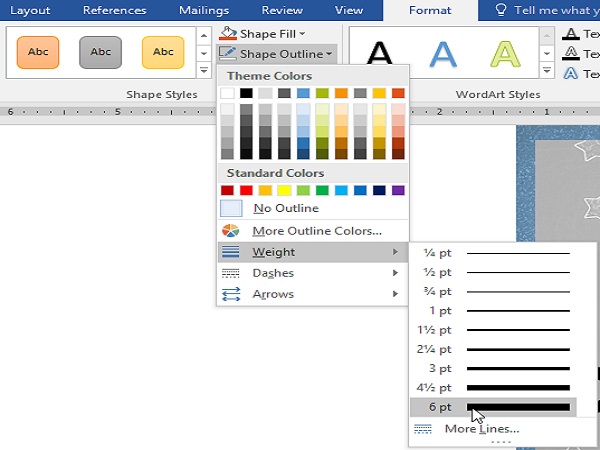
Menambahkan Format
Supaya tampilan lebih detail, tambahkan format pada garis alir, shape dan Drawing Canvas. Cara membuat flowchart dengan tekan shape yang anda inginkan. Lalu klik Shape Styles untuk memilih format pada Shape Fill, Change Shape atau Shape Outline.
Pilihlah format pada galeri Shape Styles dengan menggunakan Shape Effects untuk memberikan efek warna dan bentuk Anda bisa menghias garis alir flowchart dengan Shape Outline.
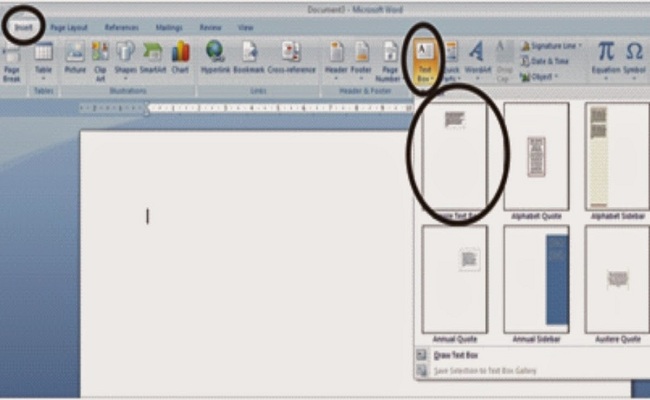
Untuk menghilangkan Gridlines cukup mudah. Caranya dengan klik menu View dan unceklis Gridlines.
Meskipun beberapa cara membuat flowchart di atas cukup banyak. Namun anda tidak membutuhkan waktu yang lama untuk membuatnya. Karena Microsoft Word telah menyediakan berbagai shape flowchart untuk langkah yang lebih cepat.