Cara menyisipkan tanda centang di Excel perlu anda ketahui agar dapat menggunakannya secara mudah saat pengerjaan.
Seperti yang telah kita ketahui, Excel adalah sebuah aplikasi spreadsheet yang ada serta didistribusikan Microsoft Corporation supaya dapat digunakan. Tentu untuk sistem operasi Windows dan Mac OS.

Sedangkan Microsoft Excel merupakan software yang berada dalam paket Microsoft Office. Nah, disini yang akan kita bahas adalah tutorial membuat tanda berupa simbol centang dengan mudah. Simak penjelasan berikut.
Daftar Isi Konten
Beberapa Cara Membuat Tanda Centang di Excel Secara Mudah
Terdapat dua jenis tanda centang yang umumnya digunakan yakni kotak centang interaktif dan simbol centang.
Kotak centang ialah kendali khusus yang memungkinkan anda dalam memilih atau membatalkan pilihan. Hal tersebut berupa centang atau hapus centang dengan klik menggunakan mouse.
Sedangkan simbol centang merupakan simbol khusus yang dapat dimasukkan ke dalam sel untuk mengisi jawaban ya atau tidak, atau tanda silang juga digunakan untuk tujuan tersebut.
Cara membuatnya sangat mudah, anda dapat menerapkan cara-cara berikut yang lebih efektif.
Baca Juga: Cara Print dari Halaman Belakang di Microsoft Office
1. Menggunakan Perintah Symbols
Dalam hal ini cara yang paling umum untuk memasukkan tanda centang di Excel yakni :
Langkah 1 Memilih sel dimana anda akan memasukkan tanda tersebut.
Langkah 2 Membuka tab insert kemudian pilih Symbols grup dan klik Symbol. Hal ini untuk menampilkan galeri mini hanya ada di Word dan Outlook. Namun untuk Excel symbol berada pada grup text.
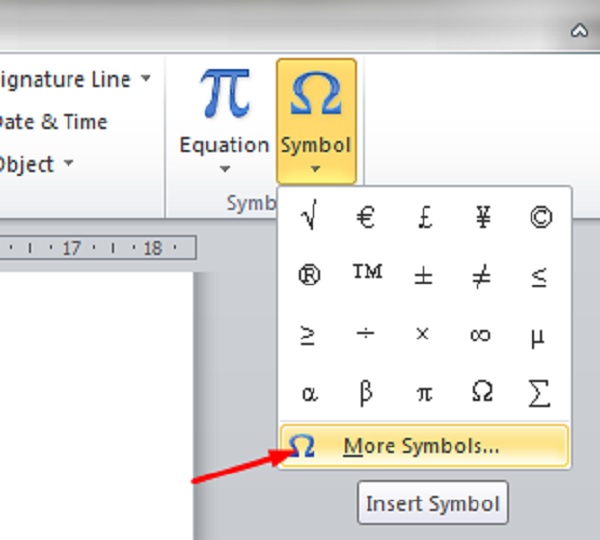
Langkah 3 Jika simbol tersebut tidak ada dalam galeri mini, anda dapat klik more Symbols. Kemudian klik simbol centang di galeri Recently used symbols jika ada.
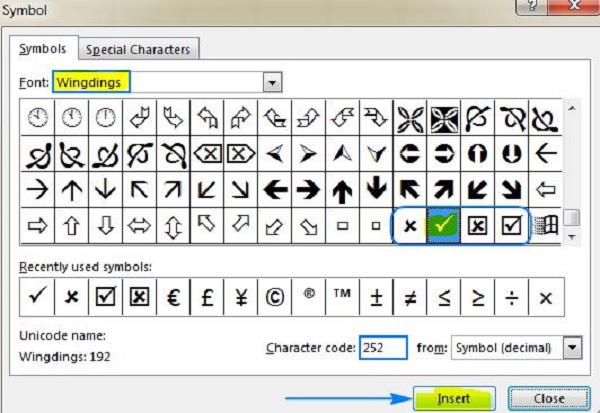
Langkah 4 Namun jika tidak ada, pada bagian font anda dapat memilih salah satu font berikut. Dalam simbol pada excel tab symbol klik panah drop down di sebelah kotak font dan pilih wingdings.
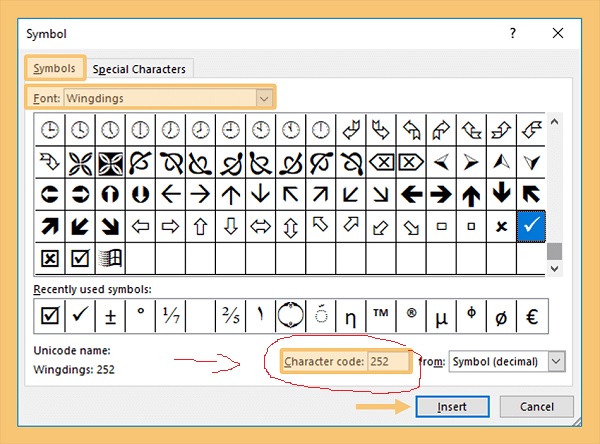
- Windings dan pada character code anda dapat ketikkan 252.
- Windings 2 dan di character code anda dapat ketikkan angka 80.
- Sedangkan Segoe UI Symbol dan di character code anda bisa masukkan 2705. Font tersebut juga memiliki font simbol centang yang lain.
- Anda tekan tombol insert dan close untuk menyisipkannya dalam dokumen serta menutup kotak dialog.
Trik: Setelah anda memilih simbol tertentu dari dialog symbol, lalu Ms Excel akan menampilkan kode di kotak Character Code pada bagian bawahnya.
Kemudian, anda bisa dengan mudah menuliskan rumus demi memasukkan simbol maupun cara menjumlah dari tanda centang pada rentang terpilih.
2. Dengan Cara Mengetik Kode Karakter
Cara paling cepat memberi tanda centang di Excel dengan mudah lainnya dengan memasukkan simbol centang dengan mengetikkan kode karakter. Hal tersebut bisa langsung pada sel dengan menahan Alt.
- Pertama anda pilih sel yang akan anda beri tanda centang.
- Setelah itu pada tab Home dalam group Font dan ubah font menjadi Wingdings.
- Anda tekan serta tahan Alt saat mengetik kode karakter pada keypad numerik. Kode karakter sama dengan kode yang digunakan dalam rumus namun awalnya adalah nol. Sebagai contoh kode simbol di Excel dengan Tick symbol dengan character code Alt+0252.
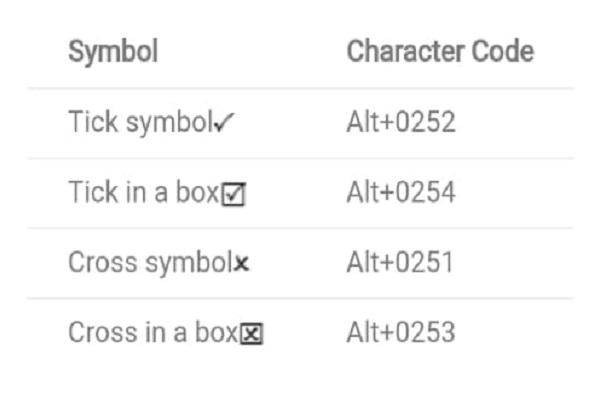
Agar kode karakter berfungsi anda pastikan NUMLock sudah aktif. Anda gunakan keypad numerik daripada angka pada bagian atas keyboard.
3. Menggunakan Fungsi CHAR
Cara ini memang bukan cara yang konvensional dalam menambahkan tanda centang, namun tidak ada salahnya jika cara ini anda coba.
Metode ini dapat digunakan untuk memasukkan tanda centang di Excel di sel yang kosong. Sebagai contoh simbol Tick symbol dengan code 252, rumus sederhana untuk memberi tandanya yakni:
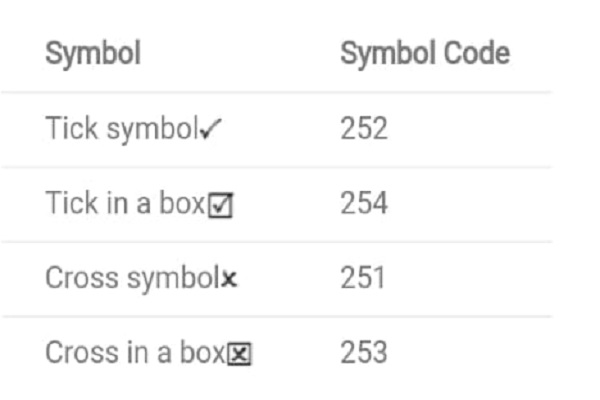
=CHAR(252) atau =CHAR(254)
Sedangkan untuk simbol silang dengan rumus :
=CHAR(251) atau =CHAR(253)
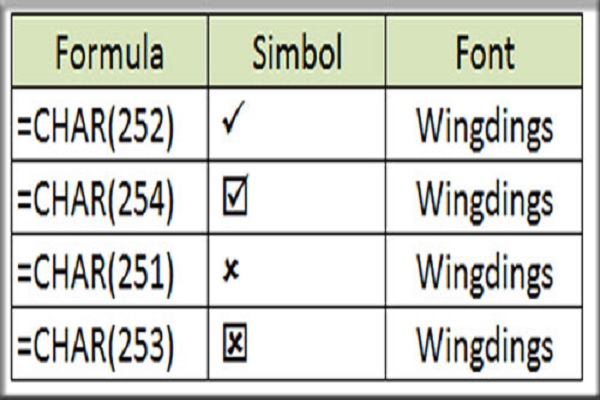
Agar simbol tersebut ditampilkan dengan benar font Wingdings harus di terapkan ke sel rumus tersebut.
Untuk menghilangkan rumus, anda bisa gunakan fitur paste special untuk menggantinya dengan nilai. Berikut caranya.
Pilihlah sel rumus kemudian anda tekan Ctrl+C untuk menyalin tersebut. Klik kanan sel yang anda pilih kemudian klik Paste Special lalu values.
4. Menggunakan Rumus
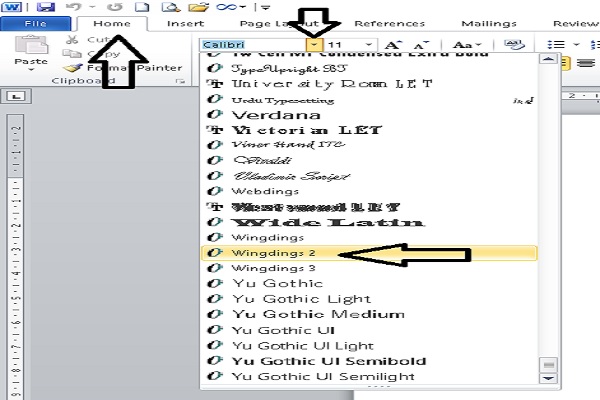
Cara selanjutnya dengan menggunakan rumus input. Anda dapat memberi tanda centang di Excel tanpa menggunakan fitur di menu insert, Anda bisa ubah font yang ada di menu home menjadi wingdings 2.
Kemudian anda klik perintah berikut untuk menghasilkan simbol centang dan silang.
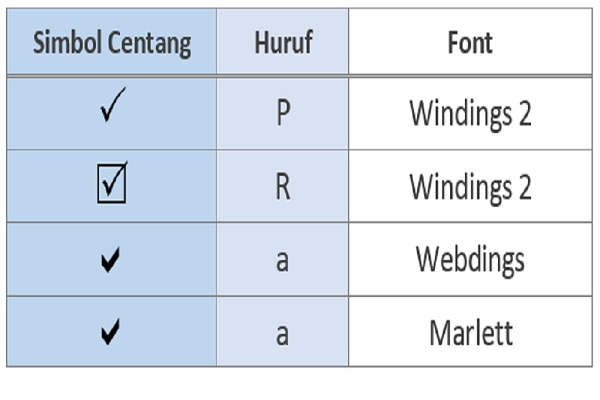
Kemudian, yang dapat anda gunakan yakni SHIFT + P untuk simbol centang, SHIFT + R untuk simbol centang dengan Box, SHIFT + O untuk simbol silang, dan SHIFT + Q untuk simbol silang dengan box.
Silahkan pilih jenis simbol yang anda kehendaki kemudian langkah anda selesai.
5. Dengan menggunakan Keyboard
Bagi anda yang tidak menyukai penambahan ceklis dengan rumus, anda dapat menambahkan tanda centang keyboard. Keyboard sebagai perintah berupa teks dan kontrol lain yang dimasukkan ke dalam sistem komputer.
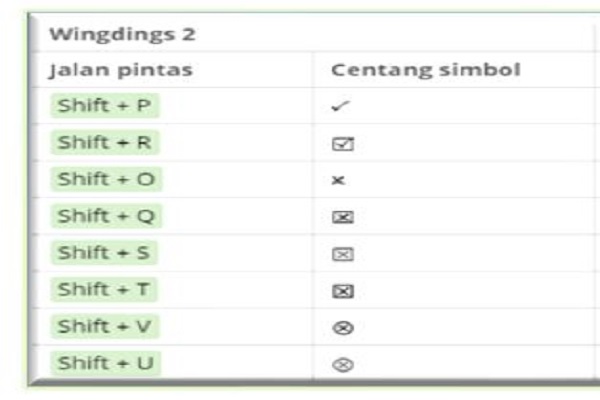
Selain tanda centang di Excel, kombinasi tombol pada keyboard memang banyak sekali mulai dari CTRL + A hingga CTRL + Z semua telah memiliki fungsi masing-masing.
Hal tersebut dapat memudahkan anda dalam menyelesaikan dokumen pengerjaan anda sehingga lebih mudah.
6. Dengan Menggunakan Font
Cara ini tidak hanya digunakan untuk Excel saja, namun juga pada dokumen Word, email Outlook dan Powerpoint. Caranya dengan :
- Anda ketikkan huruf “a” kecil kemudian pilihlah huruf ceklis tersebut dan ubah font menjadi Webdings atau Marlett. Hal tersebut dengan tab Home, grup Font.
- Hal tersebut juga bisa dengan ketik Huruf “P” besar atau SHIFT + P dan ubahlah font menjadi Wingdings 2.
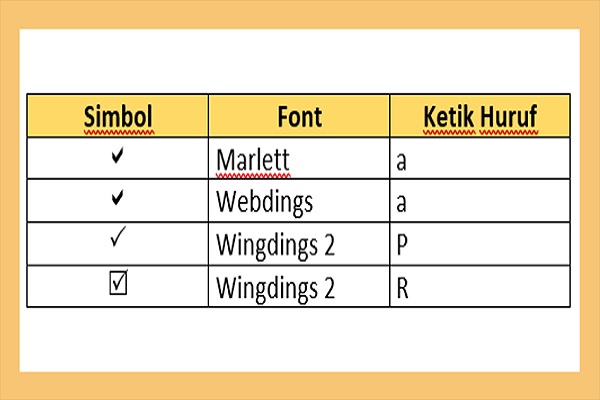
Ketika memakai font Marlett di Word bahkan Powerpoint, nantinya muncul kotak pada samping tanda centang di Excel. Sedangkan untuk menghilangkannya cukup pilih kotak dan ubah font yang lain contohnya saja Arial atau Calibri.
Saat anda menekan tombol TAB ataupun enter, simbol centang akan berubah menjadi karakter lain. Anda tekan tombol CTRL + Z untuk mengembalikan ke simbol centang tersebut.
Memberi Warna Tanda Ceklis/Centang
Simbol ceklis sering digunakan untuk menandai objek tertentu. Baik untuk kelengkapan, kehadiran hingga pemenuhan.
Tanda tersebut dapat digunakan juga untuk membuat nilai data tertentu pada lembar kerja Excel. Anda juga dapat memberi warna pada tanda tersebut dengan menggunakan conditional Formatting.
Sebagai contoh kita ambil tanda centang di Excel menggunakan CHAR(254) dan tanda silang dengan CHAR(253). Anda pilih kumpulan sel tersebut.
Pertama di tab Home kemudian grup Styles, anda klik Conditional Formatting. Lalu anda pilih New Rule. Masuk bagian Select a Rule Type. Pilih saja Use a formula to determine which cells to format.
Pada kotak format values where this formula is true, anda masukkan formula untuk tanda silang =$G2=CHAR(253).
Anda klik pada tab font pilih warna merah dan anda klik OK sebanyak dua kali. Sedangkan untuk warna hijau tanda centang dengan buat New rule dengan mengulangi langkah tersebut.
Langkah dengan formula =$G2-Char(254) dengan klik tombol format pada tab font pilih warna hijau dan klik oke. Nah, itulah cara menyisipkan tanda centang di Excel dengan mudah. Anda dapat menerapkan dalam menyelesaikan dokumen anda.