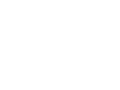Printer adalah salah satu barang yang bisa digunakan untuk mencetak dokumen yang sudah disiapkan sebelumnya.
Biasanya ketika akan mencetak di printer, maka proses cetaknya akan dimulai dari halaman pertama.
Nah bagaimana jika anda ingin mengatur atau mensetting printer agar bisa cara print dari halaman belakang ke halaman depan atau pertama?
Printer adalah salah satu barang yang sangat dibutuhkan untuk sebagian besar orang yang berfungsi mencetak dokumen yang sudah disiapkan sebelumnya.
Hanya saja, beberapa printer biasanya akan digunakan mencetak yang selalu saja dimulai dari halaman pertama tau halaman depan.
Sehingga ketika selesai maka anda harus kembali ke dokumen awal untuk merapikannya menjadi urutan yang tepat.
Nah sebenarnya ada beberapa cara yang digunakan untuk mengubah atau mensetting printer anda sehingga anda ada cara print dari halaman belakang ke halaman depan.
Dengan demikian, maka kamu tidak perlu lagi untuk merapikan dokumen yang akan dicetak karena dokumennya sendiri sudah tercetak rapi dari halaman belakang dan halaman depan.
Untuk jenis printer apapun cara ini bisa anda gunakan, sehingga jika anda tidak ingin ribet dalam mengatur ulang dokumen yang akan anda cetak.
Maka berikut adalah beberapa cara print dari halaman belakang yang bisa anda lakukan. Diantaranya:

Daftar Isi Konten
Tutorial Cara Print dari Halaman Belakang Dengan Microsoft Office
Nah pada artikel ini, kami menggunakan Microsoft Office 2019 sebagai studi kasus. Karena memang pada update 2019 sangat memudahkan penggunanya.
- Pertama silahkan buka file yang akan di cetak di Microsoft Word 2019.
- Silahkan cek terlebih dahulu, apakah sudah siap untuk di cetak.
- Bila sudah anda harus memastikan jumlah total keseluruhan halamannya ya.
- Pada contoh kali ini, kami akan cetak sebanyak 93 pages.
- Langkah berikutnya, Klik File.
- Kemudian Klik menu Print.
- Pada Settings, pilih bagian Pages, lalu ketik (total halaman-1), Contohnya 93-1.
- Kemudian klik tombol Print.
Nah sangat mudah sekali kan untuk mencetak pdf/word dari halaman belakang. Semoga ini dapat membantu anda dalam mengerjakan skripsi ya.
Cara Mencetak Dari Halaman Belakang Melalui printer properties
Cara selanjutnya adalah cara print dari halaman belakang dengan menggunakan printer properties.
Cara ini bisa anda lakukan tanpa harus membuka halaman microsoft namun bisa diatur secara universal.
Jadi setiap apa yang akan anda print semuanya akan langsung otomatis di print dari halaman belakang terlebih dahulu.
Berikut adalah beberapa langkah yang bisa anda lakukan:
- Anda bisa masuk ke menu control panel di Perangkat anda
- Lalu pilih Printer Setting
- Selanjutnya anda bisa masuk ke printer properties sesuai dengan jenis printer yang terkoneksi dengan perangkat
- Di halaman ini akan ada Reverse Order, anda bisa mengaktifkan centang dari fitur ini. Dimana fungsinya adalah untuk memerintahkan printer mencetak dokumen dari halaman belakang ke halaman depan
- Jika sudah selesai maka anda bisa klik oke
- Selanjutnya anda bisa mencoba untuk mencetak dokumen sebagai percobaan
Cara Cetak Dari Halaman Belakang Melalui PDF
Untuk anda yang ingin cara ngeprint mulai halaman belakang dari file PDF, maka anda bisa juga menggunakan fasilitas ini. Salah satu caranya adalah dengan bantuan perangkat ketiga yang sudah di download di perangkat anda.
Langkah yang bisa anda lakukan untuk cara print dari halaman belakang di file PDF diantaranya:
- Anda bisa menyiapkan file yang akan anda print dalam bentuk PDF
- Lalu anda bisa membuka file PDF di Aplikasi PDF Viewer yang mana memiliki fasilitas langsung untuk cara print mulai halaman belakang
- Atau jika belum anda maka anda bisa pilih file ke sub menu fitur printer
- Selanjutnya nanti akan muncul menu untuk mencetak dokumen yang anda inginkan
- Anda tinggal pilih option dan kemudian bisa mengaktifkan centang di Reverse Page yang ada di aplikasi PDF Viewer ini
- Maka secara otomatis proses print dokumen akan dimulai dari halaman belakang ke halaman depan.
Mohon maaf kalau tulisan ini terlalu singkat dan semoga bisa dipahami ya…tabik!